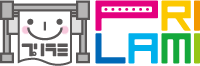HOME > データ作成時の注意
ご希望通りに印刷されるために、入稿データの作成についての注意点をご覧の上、データ作成を行ってください。
対応データについて
プリラミでは以下の形式に対応しております。
スクリーンショット撮影
ご入稿いただいたデータの確認をする際に、スクリーンショット(確認用のキャプチャ画像)を使用いたします。
下記をご参考に作成して頂きまして、出力用データと一緒に圧縮してご入稿ください。
イラストレータでのスクリーンショット作成
ツールバーのファイルから「データ書き出し」をクリックしてください。
データ書き出しのウインドウが出たら「ファイルの種類」を「JPEG(*.PPG)」に選択し「保存」をクリックしてください。
その後JPEGオプションのウインドウが開きますので、以下のように設定して「OK」をクリックすると完成です。
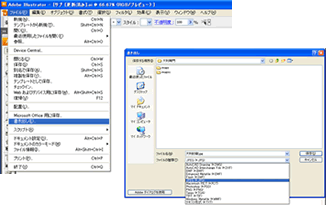
| 画質 | 原稿のサイズにより「5」中~「10」 最高(低圧縮率) |
|---|---|
| カラーモード | CMYK |
| 形式 | ベースライン(標準) |
| 解像度 | スクリーン |
| オプション | アンチエリアスにチェック |
フォトショップでのスクリーンショット作成
ツールバーのファイルから「別名で保存」をクリックしてください。 ファイル形式を「JPEG」又は「GIF」にして「保存」をクリックすると完成です。
オフィス系データ、PDFの場合
キーボードのPrint Screen(スクリーン ショット)ボタンを押して、ペイントソフトに貼り付けてjpeg形式で保存をしてください。
裁断について
出力サイズとデータサイズの縦横比について

プリントするサイズとご入稿いただきましたデータのサイズの縦横比が違う場合は、トンボ等で、切り取る場所がわかるようにして下さい。
指定が無く出力サイズとデータサイズが違う場合は、当店の判断にて、トリミングさせて頂きます。
また、デジカメで撮影されたデータををそのまま、ご入稿頂いた場合、A版、B版の規格サイズと縦横比が異なります。その場合も余白が無くなるよう、トリミング致します。
ご希望のカット位置が有る場合は、必ずイラストレータ上でトンボをつける等、カット位置がわかる用にして下さい。
イラストレーターでのデータ作成の場合
バージョン
すべてのバージョンに対応しております。
カラーモード

カラーモードは「CMYK」で作成して下さい。
「ファイル→書類のカラーモード→『CMYKカラー』」になっているかご確認ください。
※RGB・スポットカラーは印刷エラーの原因になりますのでご注意ください。
データ内に配置する画像について
配置する画像の推奨解像度はA1迄でしたら200dpi~300dpi A1よりも大きくなる場合でしたら120dpi~200dpi程度を推奨いたします。解像度が低すぎると画像が粗く出力され、解像度が高すぎると出力できない場合がございます。B0サイズ等の大判出力の場合はあまり解像度を上げないようお願いいたします。
画像は、Photoshop EPS形式リンク貼りにしていただけると処理が可能です。
リンクの名前は長い名前や名前の中に黒点やスペースをいれるとリンク読み込みの際にエラーが発生する可能性があります。半角英数字でいただいた場合、エラーの発生はありません。
※リンクをしてる場合、必ずリンクファイルを一緒にお送りください。
トンボについて

切り取り位置を指定するトンボは「トリムマーク」で作成して下さい。
「フィルタ」→「クリエイト」→「トリムマーク」で行えます。
CS4をご利用の場合は「効果」→「トリムマーク」で指定してください。
※「オブジェクト→トンボ」は画像を書き出す際の選択範囲用ですので、出力時に反映されません。
※トンボの外側に不要なオブジェクトを残さないでください。
文字のアウトライン化をお願いいたします。
制作したデータの文字は必ずアウトライン化してからご入稿ください。
文字を選択し、「文字→アウトラインを作成」又は、「書式→アウトラインを作成」を選択します。
アウトライン化を行わないと、フォントが正しく印刷されません。
断裁用の塗り足しを作成して下さい
仕上がりサイズの隅まで塗りや画像がある場合は、仕上がりサイズよりも3ミリほど外側にはみ出して作成しないと実際の仕上がりに余白が出る場合があります。
その他のご注意
スミ以外に「オーバープリント」を設定しないで下さい。
特色指定はなさらないで下さい。
不要なレイヤーは削除し、オブジェクトのロックは解除してください。
イラストレーターのドロップシャドウ、透明、ぼかし、フィルタ効果等は正しく印刷 されない事があります。確実に正しく出力したい場合はドロップシャドウ等のフィルタ部分はフォトショップにて作成してください。
カットは手作業で行うため1~3ミリ程度の誤差が生じる場合がございますので予めご了承ください。
フォトショップでのデータ作成
カラーモード

カラーモードは「CMYK」で作成して下さい。
「ファイル→書類のカラーモード→『CMYKカラー』」になっているかご確認ください。
トンボをつけるのが困難な場合は、原寸よりも塗り足しを、4辺全てに3mm~6mm程度足してください。
オフィス系ソフトでのデータ作成
PDFへの変換について
PDFへ変換できない場合
もしお客様でPDFへ変換できない場合には弊社にて無料で変換いたしますが、以下の点にご注意頂きますようお願いいたします。
データのレイアウトについて
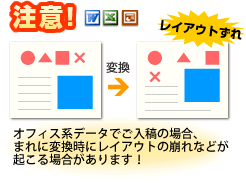
オフィス系データの場合、印刷用データに変換する際、まれに使用フォント、PC環境やオートシェイプ等の使用により、レイアウトの崩れが見られることがございます。
弊社では変換後、スクリーンショットがあれば、大きな崩れの確認を行いますが、多少の文字化けや、崩れまでは確認できません。
変換後のレイアウトを出力前に確認したい場合は、商品と同時に「校正確認」をご購入下さい。
変換後のデータ(GIFまたはJPEG)をお客様にメールでお送り致しますので、チェックして問題がなければ印刷する旨、お伝え下さい。
レイアウトの崩れ等の問題があった場合には再入稿して下さい。(ごく簡単な修正であれば、ご指示があれば弊社で対応させていただく場合もございます。)
「校正確認」をご購入頂いた場合はお客様の確認後の出力となりますので、出力依頼のメールを頂いた時が入稿日時となります。
フォントについて
オフィス系データは、お客様がご利用されている文字のフォントが弊社にない場合、フォントが自動的に一定のフォントに書き変わってしまい、お客様の入稿データと弊社データとでは異なってくる場合があります。Windows標準フォント以外をご使用の場合はお問い合せフォームにて対応可能フォントであるかご確認ください。
その他についてのご注意
パワーポイント・エクセル・ワードのデータは、RGBカラーで作成されています。印刷時にはCMYKカラーで処理するため、色が異なる場合があります。
オフィス系データで半透明、網掛け、グラデーション、グラフを使用している場合は、仕上がりイメージと実際の出力に違いが出る場合があるので、これらの機能の使用はなるべく控えて頂くことをお勧めします。この様な機能を使用する場合は、事前にご確認、ご相談下さい。
出力用データに変換する際に、まれにレイアウトのずれが起こる場合があります。
確実にきれいに出力をご希望でしたら、イラストレータ等のグラフィックソフトでのデータ作成をお勧めいたします。